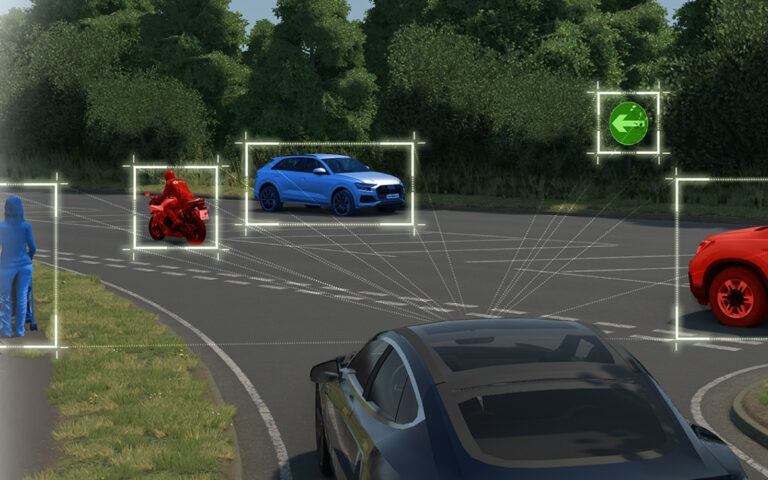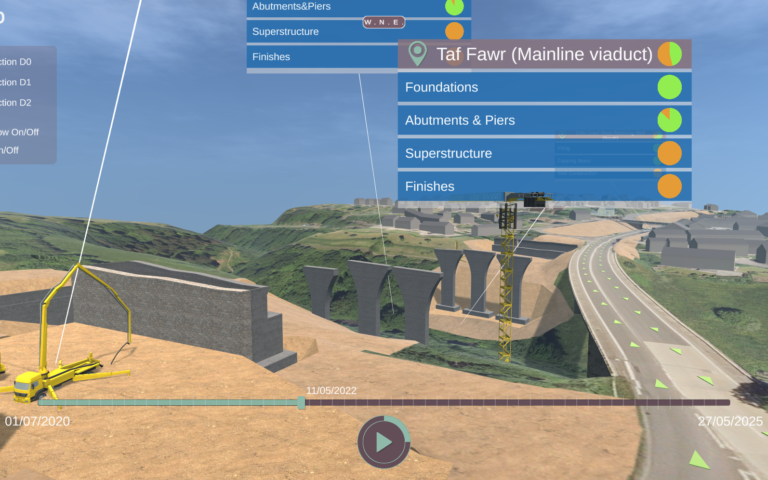In our previous blog, we explored the creation of a great-looking scene in Unreal Engine. Now we move on to the final stage: making it work in the SCANeR simulator.
Working with SCANeR
So now we’ve got our scene looking great in Unreal Engine, we need to get it working with SCANeR. There are a few stages to this.
ONE:
Generate a SCANeR .pak file. To do this it is necessary to migrate our UE4 scene into the SCANeR UXD engine template. This template is provided with SCANeR and can be installed using the Unreal AddOn installer. The SCANeR documentation provides more information on this. Once our scene and all assets are in the correct location inside the Unreal template we can build our .pak file. Once built it needs to be placed in the SCANeR installation area inside the data\MyConfig\paks folder.
TWO:
Create a SCANeR .sol file. SCANeR has the ability to accurately model vehicle physics through the CALLAS vehicle dynamics module. However, for this to work, it needs an accurate 3D model representing the drivable ground surface, the SOL file. The ground surface mesh should not have any holes, T-Vertices or vertical or overlapping faces, as these will cause issues if a driver attempts to drive over them.
One approach to creating the SOL file could be to use a 3D modelling tool such as 3DS Max to create a mesh that accurately reflects the ground surface. We’ve found that this can be a time-consuming approach, so we’ve developed our own tool that automatically generates a ground surface mesh for us.
We then optimise this as required in 3DS Max, reducing the number of polygons in areas where the ground is flatter, achieving a result similar to the example below, where the drivable area is detailed and picks out tyre tracks and banking but the grassy area to the side uses fewer polys.
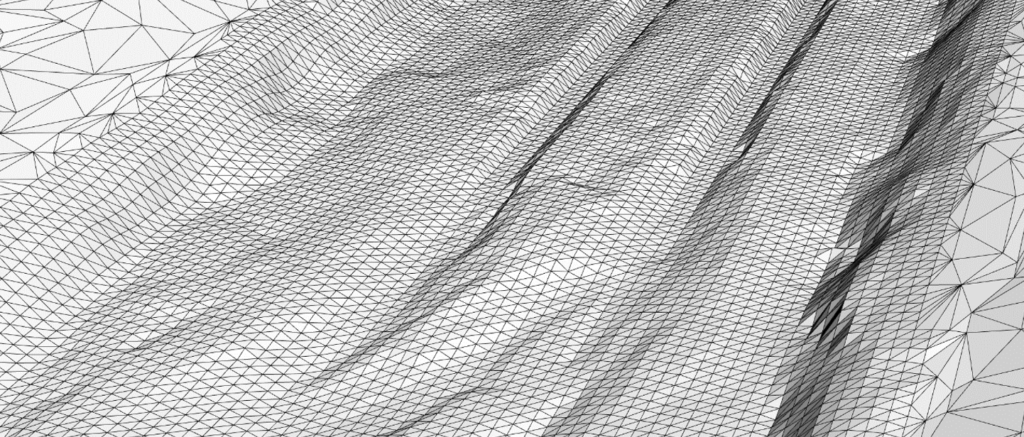
The SCANeR documentation contains a section explaining how to export a SOL file from 3DS Max. Before exporting the SOL file it is necessary to group together polygons that are the same type of surface and give each group a meaningful name e.g. “Packed_dirt”, “mud”, “Grass” or “Gravel”.
THREE:
Create an OpenSceneGraph version of the terrain. Although the Unreal Engine scene is used for the visuals, the SCANeR Studio editor needs a OSG version of the 3D scene in .IVE format. This is used to configure scenarios and to position objects in the scene inside SCANeR. Note that the .IVE file must have the same name as the .pak file.
FOUR:
Creating the SCANeR terrain .rnd file. This can be done using SCANeR Studio. We simply create a new terrain using the SCANeR terrain tools, link our terrain .IVE file for the 3D environment model and link to our .SOL file for the rolling road surface. If we have added new ground surface types, e.g. “Packed_dirt” or “mud”, these will need to be added to the Ground Library. This can be done by selecting “Edit Grounds” from the terrain edit menu. This enables a range of different surfaces to be added and their physical properties, in particular, the level of grip to be defined.
What is coming?
A big development that we’re looking forward to is the upgrade to UE5 in the UXD Engine.
While we’ve been getting some great results with UE4 and the SCANeR UXD Engine, UE5 takes things up a notch giving us access to Nanite for massively increasing the number of polygons we can incorporate in an Unreal scene, Lumens giving us the opportunity for incredibly realistic scene lighting, and new features such as Procedural Content Generation, which was used to populate the vast jungle scene you might have seen in the Unreal Engine 5.2 Rivian R1T demo.
We can’t wait!
Talk to us about SCANeR, simulation, and more
This blog post was written by David Turner, Agility3 Business Director and driving simulator enthusiast. If you would like more information on Agility3 or on anything in this article please contact David on +44 (0)1438 488036 or david.turner@agility3.co.uk.
For more information on SCANeR Studio please contact AVSimulation on +33 1 4694 9780 or contact@avsimulation.fr.